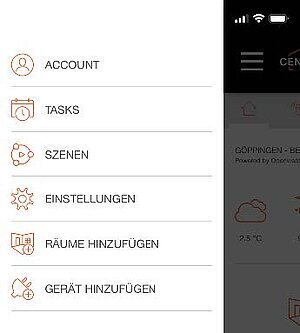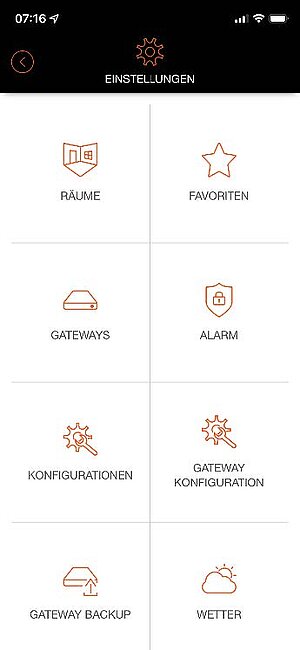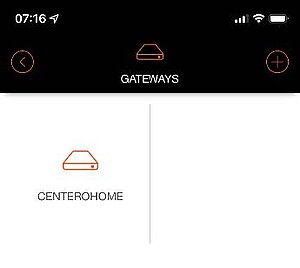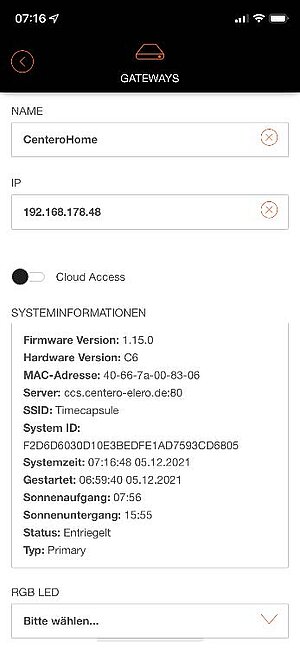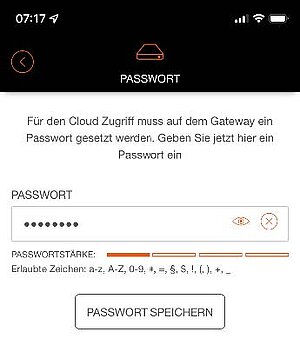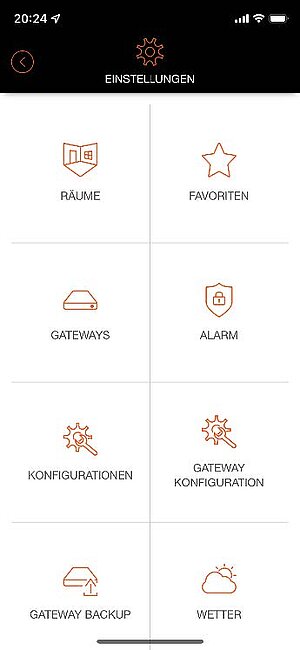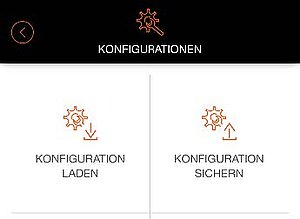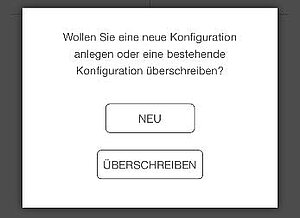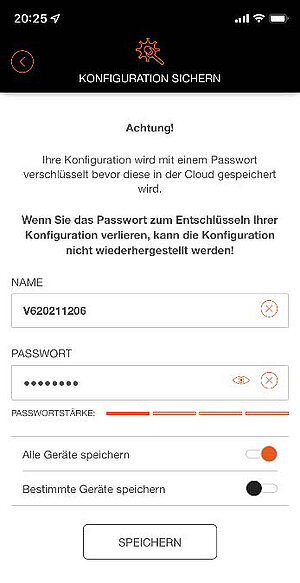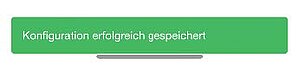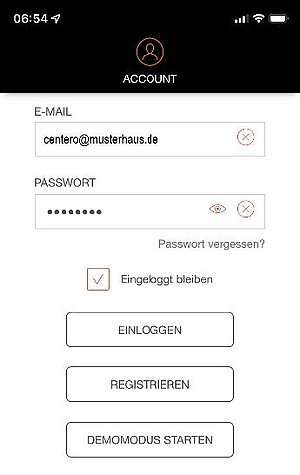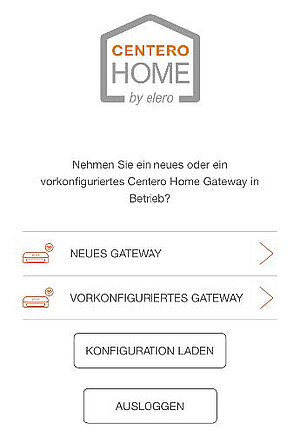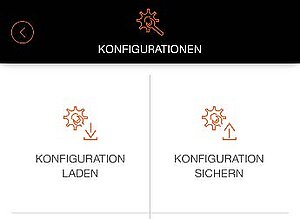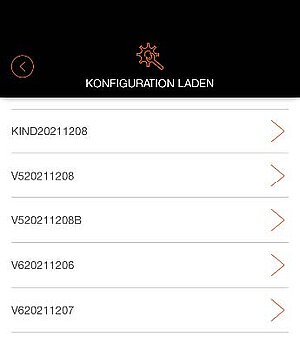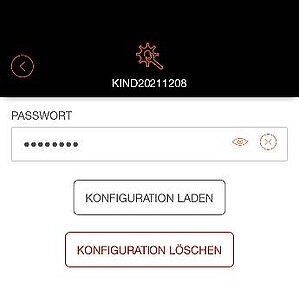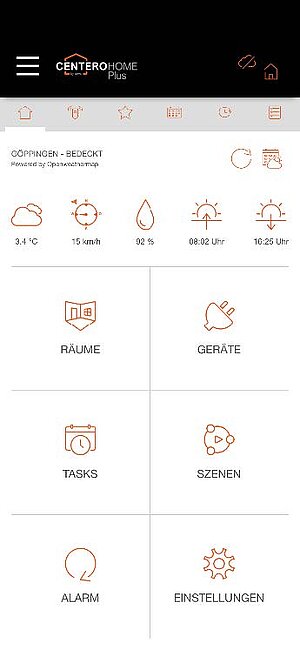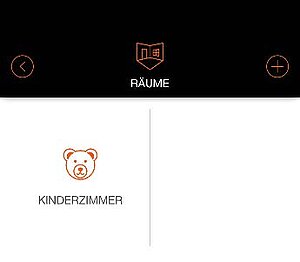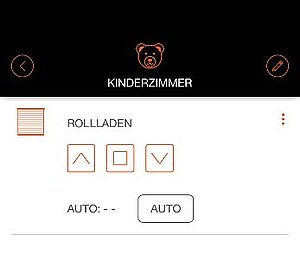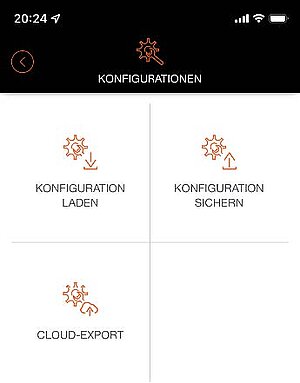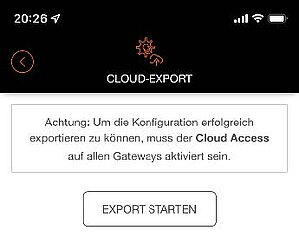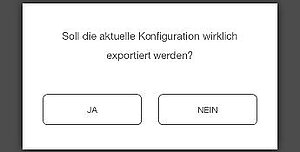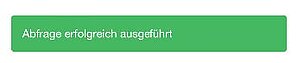=> Vorbereitung für Centero Home NXT: Konfiguration und Backup in der Centero Home-App sichern und in der Centero Home NXT-App laden
Teil 1: Konfiguration sichern
1. Einstellungen ![]() öffnen.
öffnen.
2. [Account] anwählen (eventuell anmelden).
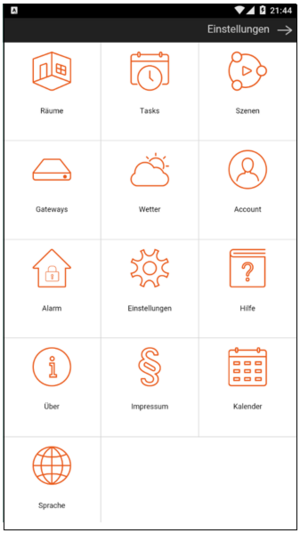
3. [Konfigurationen] anwählen.
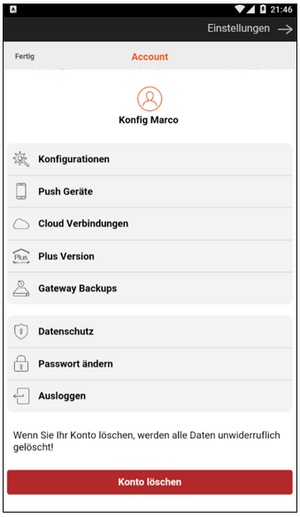
4. [Aktuelle Konfiguration sichern] anwählen.
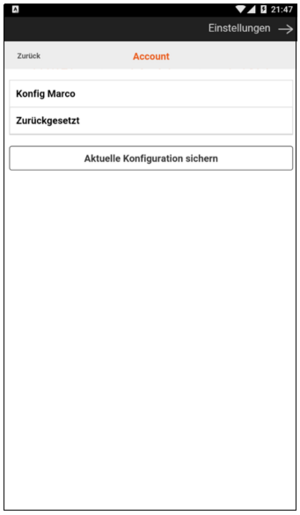
5. Passwort festlegen.
(Bitte merken Sie sich das Passwort, es kann nicht zurückgesetzt werden)
6. Name festlegen.
7. Häkchen bei «Alle Geräte speichern» setzen.
8. Zum Schluss [Konfiguration sichern] anwählen.
Beispiel:
Passwort => 12345678
Name => V6221128
WICHTIG: Häkchen nur bei «Alle Geräte speichern» setzen.

9. Sie gelangen wieder zurück auf die Übersicht der gespeicherten Konfigurationen. Kehren Sie zurück zum Startbildschirm.
Teil 2: Gateway Backups
1. Einstellungen ![]() öffnen.
öffnen.
2. [Account] anwählen (eventuell anmelden).
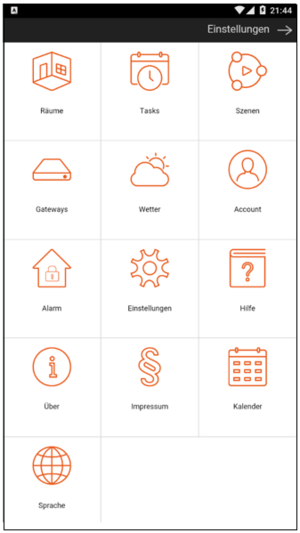
3. [Gateway Backups] anwählen.
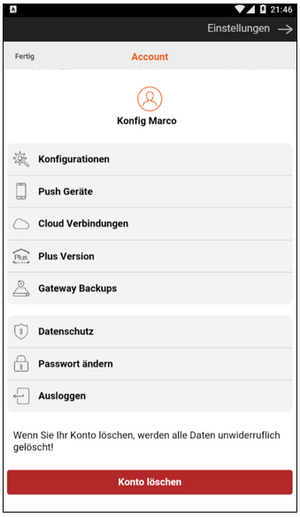
4. [Backup speichern] anwählen.
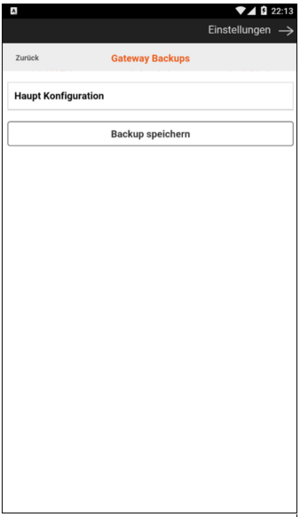
5. Name festlegen.
6. Passwort festlegen.
(Bitte merken Sie sich das Passwort, es kann nicht zurückgesetzt werden)
7. Passwort wiederholen.
8. Zum Schluss [Speichern] anwählen.
Beispiel:
Name => V6221128
Passwort => 12345678
Passwort-Wiederholung => 12345678
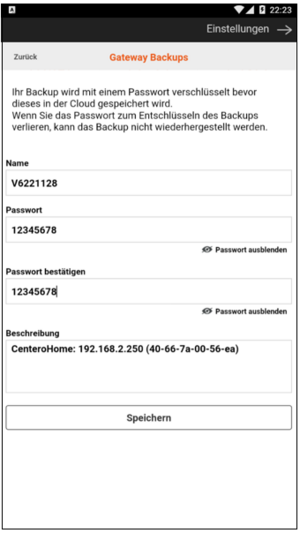
9. Sie gelangen wieder zurück auf die Übersicht der gespeicherten Backups.
Teil 3: Konfiguration in der Centero Home NXT laden
Installieren Sie vor den nächsten Schritten, bitte zuerst die Centero Home NXT-App aus dem Apple
Store oder Google Play Store. Ist dies bereits geschehen, aber das Eingabefeld unter
Schritt 2 wird nicht angezeigt, sind Sie vielleicht schon einige Schritte weiter. Hier kann
es hilfreich sein, die App nochmals zu entfernen und erneut zu installieren.
1. Am Mobilgerät die Centero Home NXT-App starten.
2. Endnutzer-Lizenzvertrag EULA durchlesen und akzeptieren.
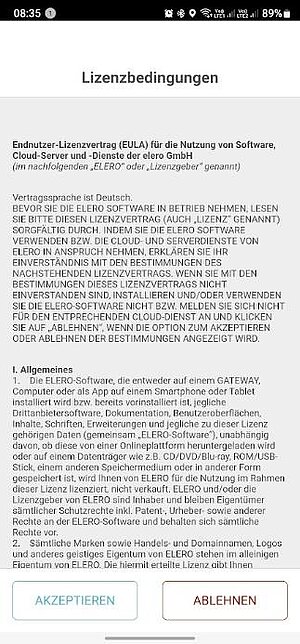
3. Account-Daten eingeben.
4. Haken bei [Eingeloggt bleiben] setzen
5. [Einloggen] anwählen
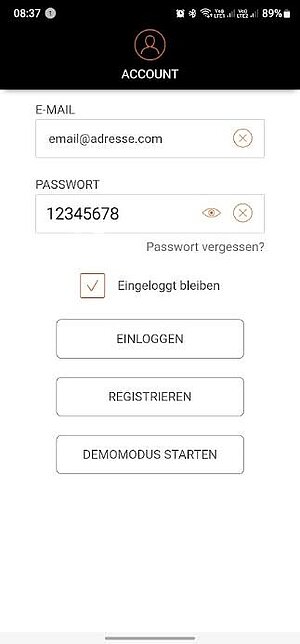
6. [Konfiguration laden] anwählen.
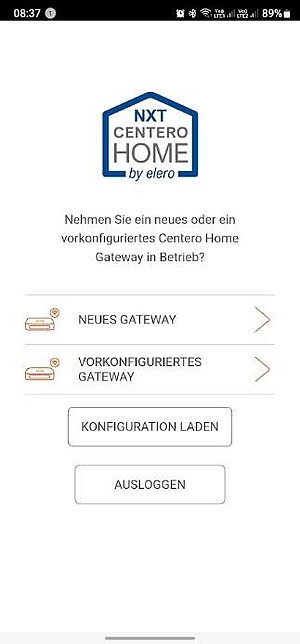
7. [Von der Cloud] anwählen.
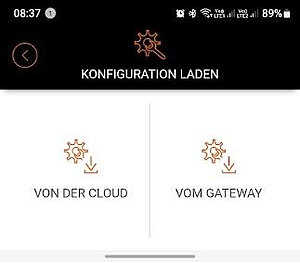
8. Konfiguration auswählen, welche zuvor unter Schritt 6 auf Seite 2 gespeichert wurde und Passwort eingeben.
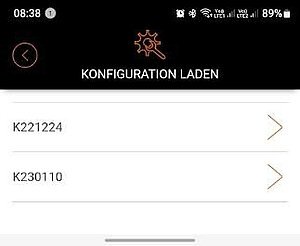
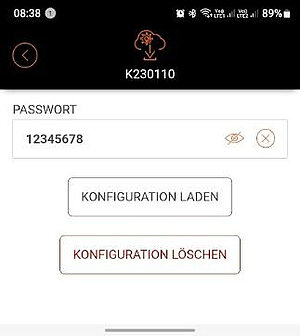
Die vollständige Bedienungsanleitung für die Centero Home NXT finden Sie hier.